Adobe Premiere Pro Keeps Freezing Mac

- Adobe Premiere Pro Mac Cracked
- Adobe Premiere Pro Keeps Freezing Macbook Pro
- Adobe Premiere Pro Keeps Freezing Macbook
- Adobe Premiere Pro Keeps Freezing Macbook Air
- Adobe Premiere Pro Keeps Freezing Mac 10
Premiere Pro crashes. We’ve all been there. It’s 11pm at night. you’re banging your head against your battered and weary keyboard. Your deadline was 5 hours ago… “Why, oh why won’t you Export?!”
It’s not much fun. But these are the times you expand your technical knowledge (or envisage your entire adult life’s work as a video professional come hurtling towards the ground). As I’ve been here more often than I’d like to think, I feel it’s my responsibility to share my learning’s from the last 10 years of working with NLEs.
We’ve come a long way
Issue: On launch, Premiere Pro is blocked by trend micro on Windows 10. Workaround: To fix this issue, do the following: 1. Open trend micro and click Device. In the security settings, click Configure. Click Exception list. From the popup box, go to This PC C: program files Adobe premiere pro 2020 premiere pro. I reverted back to last version 13.1.5 and its much better. I had a Windows 10 update on Thursday and that improved things further, If I try to Export to Media Encoder - Encoder crashes but if I close the file in PPro then Open Encoder and the file then convert to h.264 all seems OK.
- Maximizing scratch disk performance can resolve system errors and freezes. Search for “scratch disk” in your Adobe application's Help system for more information. See also: Improve Illustrator performance on Mac OS X; Optimize Photoshop performance; Premiere Pro Setting up your system; Photoshop Elements Help Scratch disks and plug‑ins.
- Solution 13: Reinstalling Adobe Premiere Pro If all the above methods fail to work and you are still unable to stop the crashing/shutting down of Adobe Premiere Pro, you should consider uninstalling it completely, deleting the files and then reinstalling it. This will remove any error configurations (if any) and solve your problem.
Things have come a long way since the heady days of Final Cut 4.5 (the biggest novelty was that you could cut HD video content) where my career began. Fundamentally though, the way some NLEs work (including Premiere Pro) hasn’t changed that much. https://too-software.mystrikingly.com/blog/posterino-3-5-download-free. Essentially, your video content is stored on a drive, you create a sequence of content referencing those video files, and you export that with all the effects, transitions, and fancy moving graphics you could wish for.
Because of that, many of the problems you’ll face will fall into a category of Premiere Pro software error, dependent software error (e.g. plug-ins) or hardware failure. The key is figuring out which one it is and how the hell you get around it.
Here are a few of the common reasons why Premiere Pro crashes and how I fixed them. I would point out though, I’m not a computer engineer and I can’t guarantee these pointers will fix your issue. I’m merely an experienced editor with a lot of hours in front of “Premiere Pro CC has quit unexpectedly” screens.
When did you last update?
First up is the Premiere Pro version you’re working with. Bugs can be resolved just by simply updating PP to the latest version. This can resolve some Premiere Pro crashes, but this, too, can create problems. One recent example, where PP’s media management tool would unexpectedly delete video files from their original hard drive location, left many editors scratching their heads (and reaching for their back-ups).
As general advice, never update Premiere Pro (or your Operating System) mid-project unless there’s a specific reason for doing so. Before I upgrade, I usually leave enough time for the guinea pigs out there to find the niggles and bugs in the latest versions and report them.
In some cases, though, an update to Premiere Pro can be the only way to fix the problem that you’re having. In that case, make sure you back-up your sequence and media and make note of the exact version of Premiere you are currently using. A system snapshot backup system (something like Time Machine on a Mac) is great for this. Then try updating Premiere. If that doesn’t work, or creates more problems for you, you can always roll back to a previous version. But only if you keep a separate copy of your sequence and media, and if you know exactly which version of Premiere you were running first.
Trash your preferences
This is great for fixing a wide range of different issues and will often be the first port of call if something seems amiss in PP. Trashing preference basically means resetting PP to factory settings. By trashing preferences, you remove a lot of the preferences you may have changed in the program, so do make a note of any customizations you want to keep.
To do this, press Option (Mac OS) or Alt (Windows) while launching Premiere Pro. When you see the splash screen, release.
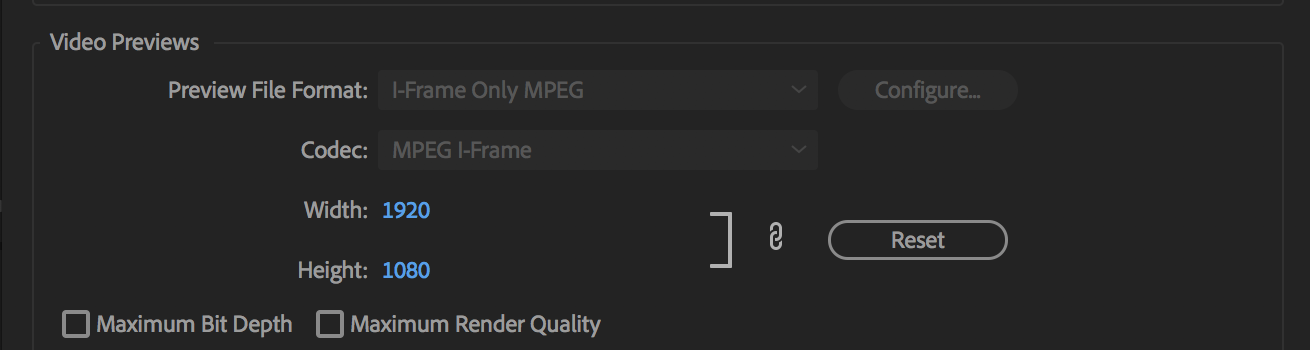
You can reset the preferences and the plug-in cache at the same time by holding down Shift-Option (Mac OS) and Shift-Alt (Windows) on launch and letting go when you see the splash screen.
When the Welcome Screen loads, if you see a list of your previous projects, the preferences weren’t correctly reset.
Change your codec
If you’re cutting on a Mac, Premiere Pro’s standard “I-frame only MPEG” codec used for all sequences by default, may well not be the most stable choice you could use. Whilst this only affects playback when you’re editing, I have found changing this to a ProRes format has solved many Premiere Pro crashes in the past.
To do this, go to Sequence> Sequence Settings and the Preview File Format drop-down. If this is greyed out, switch the Editing Mode drop-down to Custom (make sure all the other variables stay the same when you change, though). From the Preview File Format drop-down, select one of the ProRes formats. As a guide, ProRes LT is sufficient for most purposes. If you’re working on content for broadcast and want a more accurate vision of what you’re creating, you could select ProRes 422.
If you’re working on detailed effects work, you may wish to use ProRes 444 instead, although this may cause considerable strain on your machine and will use more hard drive space.
Check your plug-ins
If Premiere Pro crashes on open, it could well be a plug-in issue. The crash occurs because PP is trying to load the plug-in, but for some reason, it’s not compatible with that version of PP. To figure out if this is the case, copy the contents of your plugins folder to a safe place.
On a Mac, the folder is located at /Library/Application Support/Adobe/Common/Plug-Ins/
And on a PC it’s located at C:Program FilesAdobeCommonPlug-Ins
You could perhaps create a new folder on your desktop. If you can now open PP without a crash, you’ve found the culprit. Simply reintroduce the plug-ins one by one back into the plug-in folder, until you find the offender. Once found, it’s best to resolve with the plug-in’s developer. Since they usually have to release a new build for each version of Premiere Pro, crashes can occur because the plug-in isn’t up to date.
Another issue relating to plug-ins can happen during export. If Premiere Pro crashes during export, this may well be related to an incompatible plug-in. If this is the case, a good starting point is disabling all third-party plug-ins on your clips in your sequence and seeing if you can export. A quick way of doing this is to duplicate the sequence, right click, select Remove Attributes and select the plug-ins.
If you can export, then you’ve found the root cause. To diagnose the offending plug-in, you will need to go through your original sequence and disable each instance of the plug-ins one by one until you find the offending one. In my experience, I’ve found that plug-ins that use the GPU tend to be the most buggy. If I’m having issues during export (or playback for that matter), I tend to ensure that the plug-ins are set to not use GPU.
Disable your GPU
Whilst GPU support has been somewhat temperamental in the past, I’ve currently found that Premiere Pro CC support has become much more stable. It’s worth bearing in mind, though, if you do keep having crashes during playback. To disable GPU usage during playback (or render) go to File>Project Settings>General. Set the Renderer to Mercury Playback Software Only.
Then go to Sequence>Sequence Settings and uncheck the Composite in Linear Color checkbox.
It’s also worth disabling any additional video output you have from Premiere Pro. This is done by going to Premiere Pro CC>Preferences>Playback and unchecking the Enable Mercury Transmit option.
Further to this, if your exported video appears glitchy or you find unexplained green frames appearing, this could be due to a failing or overheating GPU. Usually, the GPU or the entire computer will need replacing. If you’ve isolated your issues to the GPU, I would recommend searching for diagnostic tests for your particular model
Check your I/O devices
Video and audio interfaces can also be the root of Premiere Pro crashes. One thing I’ll do if PP keeps crashing is to disconnect my I/O device. If this improves stability, you’ve found your cause. Make sure you’re running the latest drivers and your devices’ firmware is current.
Is your hard drive up to it?
A common but obvious cause of a slow-down or crash in Premiere Pro can be the hard drive(s) attached. If playback skips frames and struggles, start by knocking the resolution down to a quarter in the playback window.
I advise only using either a RAID or SSD for the most reliable playback of media when editing. Cheap external hard drives (even USB 3) are not suitable to run multiple streams of media or 4K video. USB 3 or Thunderbolt only refers to the type of cable connecting the drive to the computer. Ensure the actual hard drive(s) inside the enclosure are fast enough for your content.
Adobe Premiere Pro Mac Cracked
What file formats are you using?
In a similar vein to hard drives, the actual format in which the media was recorded on the camera can be an underlying issue to PP struggling to play back or crashing. A codec like XAVC-L (Long GOP) is a highly efficient codec, meaning that the video files are smaller but require more processing by PP to playback. To get around this, I advise transcoding these files to ProRes before editing with them or using PP’s inbuilt Proxy tool which can automatically manage this for you.
Do you have enough RAM?
Another general issue with Premiere Pro slowing down and stopping can be not enough RAM available. Whilst applications are supposed to release RAM when no longer using it, sometimes this doesn’t happen. I tend to always run a monitor like atMonitor in the background so I can see what’s going on. Your operating system will also have simpler tools to view RAM usage.
If your machine is slowing down and the RAM is full, you can purge all the unused RAM. But if you’ve only been working on Premiere Pro, it’s possible that it’s the only one using that RAM. So purging it isn’t really going to solve anything.
Here’s how to do it on a Mac:
- Launch Terminal (From the Finder hit ⌘ + Space Bar and type Terminal. Or launch from the macOS LaunchPad).
- Once Terminal has loaded, type Sudo Purge
- Enter the system password
What next?
We’ve got more articles like this on Premiere coming soon! Live slot machine wins.
This is by no means a definitive list of issues that you’ll encounter in your career as an editor. Every system is different with different hardware and software interacting with each other. Adobe does a fantastic job of testing and refining. In my opinion, PP is now more stable and reliable than it’s ever been before. But crashes will still happen and there are a million different causes. Hopefully, by overcoming them and sharing the solutions, we can all help to become better, more efficient editors.
If you’ve got any tips that might help, feel free to leave them in the comments.
You can call it ‘spinning wheel,’ you can call it ‘beach ball,’ you can call it ‘wheel of death’ or any other way you like. The thing is, whatever you name it, the result will be the same – a slower MacBook Pro or Air, iMac or Mac mini. A spinning wait cursor (an official name) can easily drive most of the users mad. Instead of breaking your Apple computer against the wall in rage, try to find out the main cause of the problem without losing your temper and then solve it ASAP.
For starters, we’ll remind that spinning wheel stands for an app trying to cope with more operations than it can at a time. It usually happens to different browsers like Safari, Google Chrome, or Mozilla. It is not necessarily the fault of weak/slow Internet connection.
If you’re lucky, you will observe the beachball for a minute or just several seconds. In other situations, it may show up over and over again. Sometimes, it gets endless so that a Mac owner has nothing else to do except for force quitting the hung app or restarting the device. Of course, the entire data is lost this way. That is why a spinning wheel is also dangerous in addition to being matchlessly irritating. In any case, a beach ball on your screen means that the software is closing the processing tasks to free up space and memory for the new commands. When the application becomes fully unresponsive, it hangs, making the user worried or sleepy. It depends on how urgent the tasks are.
Both Apple native utilities and third-party cleaners provide Mac maintenance. Basically, keeping your Mac clean and healthy is the only sure-fire way to get rid of the Spinning Beach Ball of Death (SBBOD). Many Mac owners treat it as the cause of some larger problem. But it is not actually true. The beach ball is a symptom of the “disease,” and you should know the primary cause(s) to fix it properly and on time.
Purchasing a new machine is the measure of last resort. A user may need it once the processor is dead, but it’s not the case with the beach ball.
There are plenty of reasons why Mac slows down, and its owner starts seeing the annoying spinning wheel of death on its screen – e.g., a huge number of startup items, resource-hungry apps running in the background or filled hard drive. Of course, some users can spend some money on new RAM or SSD, but what about people who do not want to start with extra expenses?
In the next section, take a closer look at the possible ways to fix problems associated with the beach ball.
First and Foremost Steps to Get Rid of the Spinning Color Wheel Issue
Are you stuck on Apple logo and spinning wheel? Both Mac OS X and macOS can experience problems associated with the rainbow-colored pinwheel/circle. Below you can find a list of the possible ways to fix problems that could lead to the never-ending turning spinning beach ball on your screen.
Method #1: Uninstall useless apps and extensions
You can do that by simply dragging and dropping them to Trash. Preferably, you also should clear out app-related stuff that may stay on your Mac even after you remove unneeded software. Usually, it lurks in the Library folder and contains the name or the acronym of the app or its developer in the title.
To speed up the process, you can make use of specially designed cleaning apps that will do the job in your place. Mac co tools.
Method #2: Free up some disk space
Many ways to free up the disk space on Mac exist. With the help of Activity Monitor, search for the largest and outdated files on your Apple computer. You may also look for the duplicates with the help of the third-party cleaner of your choice. Other types of junk include temporary files, login items, startup items, cache, cookies, downloads, etc.
Method #3: Re-index Spotlight
Adobe Premiere Pro Keeps Freezing Macbook Pro
Spotlight is something that allows searching for the files you store on your Mac. The utility creates and maintains the index. Sometimes, it appears to be corrupted. Thus, take the recommended steps to fix it:
- Select Apple menu and go to System Preferences. There you will find Spotlight.
- Pick the Privacy tab.
- Drag the target item you wish to index once more to the locations list that Spotlight cannot research. An alternative is to select a plus button and pick the desired folder/disk.
- From this list, pick the folder/disk you have added recently. After that, push the minus button to replace it.
- Shut down System Preferences. The spotlight will re-index the contents of the folder/disk.
How erase mac. Setting up a third-party cleaner might be an excellent solution for those who do not possess enough skills and experience to erase useless files or choose extra RAM/SSD/HDD. Working with utilities like Terminal may be risky for the newbies, so it is better to decide on the special cleaning tool.
However, if you decide to buy extra RAM, be ready that only advanced users can install it properly. Otherwise, you’d better contact an Apple Store or an authorized service center to have RAM installed.
As far as Safari is the most popular browser among Mac owners being set by default, it would be useful to dedicate a separate block to solving the problem with its spinning wheel. After the upgrade to macOS Sierra or High Sierra, you may notice that the browser is hanging up too often. There is nothing left except for the Force Quit option.
Adobe Premiere Pro Keeps Freezing Macbook
Force Quit is not the best decision as the browser may finally fail. A smarter way out is to follow this step-by-step instruction for Mac users to test Safari’s work and fix the issue.
- Start with erasing caches.
- Shut down all windows and stop the apps.
- Push the Option key and pick Go in the Finder application.
- From the drop-down menu, choose Library. Go to Library → Caches →apple.Safari
- Right-click the com.apple.Safari and choose Move to Trash.
- Shut down the windows. Restart Safari.
Adobe Premiere Pro Keeps Freezing Macbook Air
- Eliminate com.apple.Safari.plist.
- Start with the backup with the help of TimeMachine, iCloud, or other available options.
- Pick Empty Trash.
- Stop all apps.
- Push the Option button and select Go in Finder window.
- Pick Library form the offered menu.
- Move this way: Library → Preferences →apple.Safari.plist
- Right-click and choose Move to Trash.
- Reboot the computer and restart the target browser. Pick Start Using Safari link.
- In case this method proves ineffective, restore com.apple.Safari.plist from Trash. To do so, take the following steps:
- Right-click the Trash icon in the Dock. Choose Open.
- Right-click the com.apple.Safari.plist and pick Put Back.
- Select Replace.
- In case your preferred browser rejects loading a page/website or its items are not available, read Apple’s troubleshooting guides for Safari here and here.
Adobe Premiere Pro Keeps Freezing Mac 10
We hope, this article will help you resolve your issues, and you will be seeing the rainbow-colored ball on a sunny beach but not on the screen of your Mac!

Adobe Premiere Pro Keeps Freezing Mac
UNDER MAINTENANCE